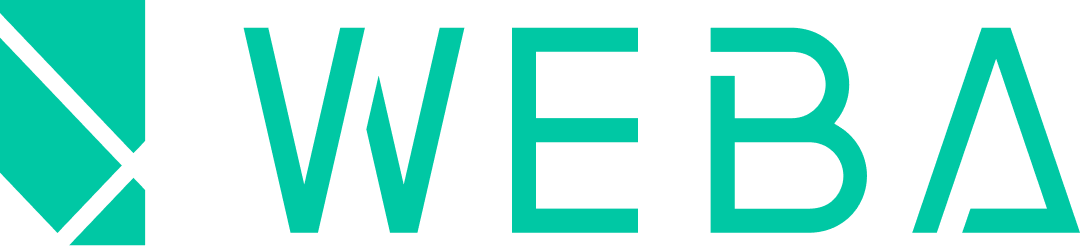本文會依序介紹 WEBA 主要的操作後台,包含:專案管理、控制台、編輯區,帶你了解各個後台介面的架構和功能。
專案管理
A. Header 功能列
- WEBA Logo:點擊可直接返回到專案管理首頁。
- 切換專案:可查看所有專案,並快速切換,也可在此「建立專案」。
- 取得協助:如有任何操作問題,可點此快速外連至「支援中心」頁。
- 通知中心:分為「系統公告」和「專案通知」兩種通知類型,可點擊「查看更多」在提示窗中讀取完整的通知內容。
- 系統公告:由 WEBA 官方發佈,包含:停機更新公告、更新完成公…等。
- 專案通知:目前用於通知使用者在任一專案中表單收到回覆時的通知類型 。
- 帳號
- 管理帳號資訊:點擊後可查看或編輯「帳號資訊與密碼」和「個人權限」。
- 語系切換:點擊後可切換系統介面的語系,目前提供「繁體中文」和「English」,預設語系則是依你的瀏覽器設定為準。
- 登出此帳號:點擊後即登出 WEBA 系統。
B. 專案總覽
- 我的所有專案 :為本頁面名稱,下方會帶入你註冊時填寫的「姓名」。
- 已建立專案:顯示目前已建立的專案總數。
- 已發佈專案:顯示目前已發佈的專案總數。
C. 專案列表
- 你的方案:顯示目前所使用的方案類型,你可透過「?」圖示查看更多。
- 搜尋框:輸入專案名稱後進行快速搜尋。
- 建立專案:點擊即可直接進入編輯區以建立全新專案。 < 開始建立 >
- 專案區塊:顯示已建立的專案,每個專案會顯示:專案縮圖(如專案中有內容)、專案名稱、專案狀態,點擊後進入「控制台 > 我的專案」。
- 滑鼠移入「專案區塊」後,點擊右上角「更多」Icon 可展開「複製專案、刪除專案、查看數據、關閉網站」之選項。 [開始建立]
- 使用回饋調查:如有任何想和我們回饋,歡迎點擊「填寫使用回饋」,我們會不定期的提供抽獎贈禮,或從中挑選出適合的進行訪談
控制台
進入「控制台」需先選擇任一專案後點擊「查看專案」,在此可查看該專案的數據、建立互動工具及編輯專案等。
A. 我的專案
在這裡,你可以查看有關專案的所有資訊,或做進一步的設定與編輯,包含:預覽網站/查看網站、刪除專案、關閉網站、編輯。
B.數據
點此查看所選專案的網頁數據,以利於了解專案的使用者活動及行為。 [數據]
C. 互動工具
表單管理:點此查看、建立並管理所選專案的表單,包含:表單名稱、回覆筆數及內容…等。 [表單管理]
編輯區
從「我的專案」點擊「編輯」後即可進入專案「編輯區」,你可以在此編輯你的專案。
A. Header
- 上/下一步:如操作錯誤時可點擊「上一步」,需要回復則點擊「下一步」。
- 預覽:點擊可進入預覽模式或透過掃描 QR Code 到手機預覽。 [預覽]
- 儲存:點擊即儲存目前專案的編輯進度。 [儲存]
- 點擊「更多」Icon
- 退出編輯區:點擊可直接返回到「專案管理」。
- 支援中心:如有任何操作問題,可點此快速外連至「支援中心」。
B .左側工具區
重複點擊控制區之項目,可將控制區收起/展開
- 頁面管理:專案中各頁面的新增和設定。 [頁面管理]
- 元件:提供多種包含:「內容、排版、社群、互動」的元件,以組合出你所需的應用場景。 [元件介紹]
- 圖庫:提供來自第三方圖庫平台的上百萬張圖片,讓你可以直接在平台中搜尋並使用。[圖庫]
- 積木:由元件組成,為網頁中常見的樣式,可直接點選到畫布中編輯。 [積木]
C. 中間畫布區
- 畫布:為主要工作區域,且可被無限延伸,藉由拖拉點選修改專案內容及元件位置,操作方式如同簡報軟體。
- 選單:所有專案預設在畫布中啟用「選單」,若專案中有多頁面,則可用於切換各頁面。
- 廣告浮水印:僅在「免費方案」常駐於專案最下方,可點擊以切換「淺色版本」或「深色版本」。
- 提示:點擊後可新增近似於彈出視窗的效果,可在「提示」內放入大部分的元件。
- 畫布顯示縮放:點擊可放大或縮小畫布在編輯區內的顯示大小。