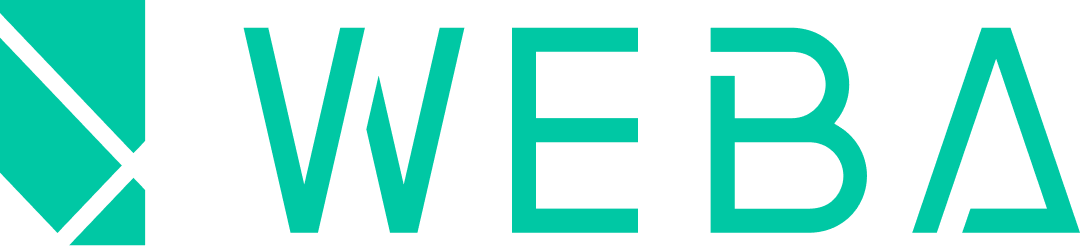你可以在「編輯區」或「控制台 > 互動工具 > 表單管理」建立表單。一個專案可建立多個表單(免費方案:一個專案限一個表單,並收集最多 500 筆回覆)。
如何設定表單?
A. 建立表單
如當前專案尚未建立表單,請在點擊「表單設定 > 建立表單」後的提示窗中完成下方設定:
- 表單設定

- 表單名稱:請設定該表單名稱,建議以使用場景、目的命名,以利後續分辨。
- 填表數量上限:限制該表單可以讓 End User 填寫並送出的次數,目前「免費方案」預設為 500 筆。
- 表單提交回饋文字:End User 送出表單後,顯示在提示窗的文字。
- 題目編輯

- 題目頁面管理:
- 你可點擊「新增頁面」並設定該頁面名稱,讓表單呈現換頁的效果。
- 你可將在所選的頁面中插入題型,並透過拖曳為題目排序。
- 中間位置為表單題目的編輯區,將依你所選的題型而有不同的編輯和設定內容。
- 選擇題目:顯示目前方案所支援的表單題型。
- 題目頁面管理:
- 當你完成初始設定後,「表單設定」將顯示你所設定的表單名稱和填表數量,如需重新設定可點擊「表單設定 > 表單管理」按鈕。

B. 頁面設定
- 換頁動畫:提供 26 種「題目頁面」的換頁動畫效果供選擇

- 題目間距:設定每一道題目間的距離

- 顯示頁面名稱:設定「題目頁面」的名稱是否需隱藏,預設顯示於每一頁表單的最上方
- 顯示進度條:設定表單填答的進度條是否需隱藏,預設顯示於每一頁表單中的「頁面名稱」下方
- 樣式選擇:提供 7 種進度條的樣式供選擇
- 進度文字:設定進度條的文字顏色
- 進度主色:設定進度條推進時顯示的顏色
- 進度底色:設定進度條的底色
- 顯示進階設定

- 表單背景:設定表單元件的背景顏色
- 框線:設定表單元件的框線是否需顯示,開啟後可設定「顏色設定」和「寬度」
- 陰影:設定表單元件的陰影是否需顯示,開啟即可設定「顏色設定」、「X/Y軸」和「模糊」
C. 題目設定
- 題號設定:設定題目編號的顯示邏輯

- 無題號
- 題號接續
- 依分頁重新編號
- 勾選顏色:設定題目中,當勾選項目被勾選時顯示的顏色

- 選取顏色:設定題目中,當輸入欄位被選取時顯示的顏色
- 顯示進階設定:「項目選擇」中,可設定表單組成元素的文字樣式,如:顏色、字體、行距、間距…等
- 頁面標題(如隱藏則無需另設定)
- 題目
- 分類標題
- 選項
- 副標題
- 填題:共分為以下兩種文字樣式設定
- 作答顏色:輸入作答時,顯示的文字顏色
- 提示顏色:顯示在輸入框中,用於提示的文字顏色
D. 按鈕設定
相較於「按鈕」元件,此處設定更聚焦在送出表單前後的按鈕樣式,和後續的執行動作,因此在設定的順序上略有不同。

- 尺寸設定:透過「寬」及「高」設定按鈕的尺寸(此處無法以拖曳按鈕控制點設定尺寸)
- 提交文字:設定顯示在按鈕上的文字
- 回饋文字:設定當表單送出提交後,顯示在按鈕上的回饋文字
- 按鈕顏色:設定按鈕本體的顏色
- 點擊顏色:設定按鈕在被點擊瞬間(hover)變化的顏色
- 送出後執行動作
如何查看表單回覆?
查看方式,詳見「表單管理」。